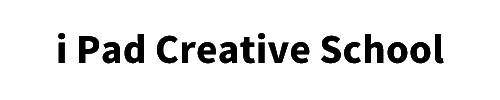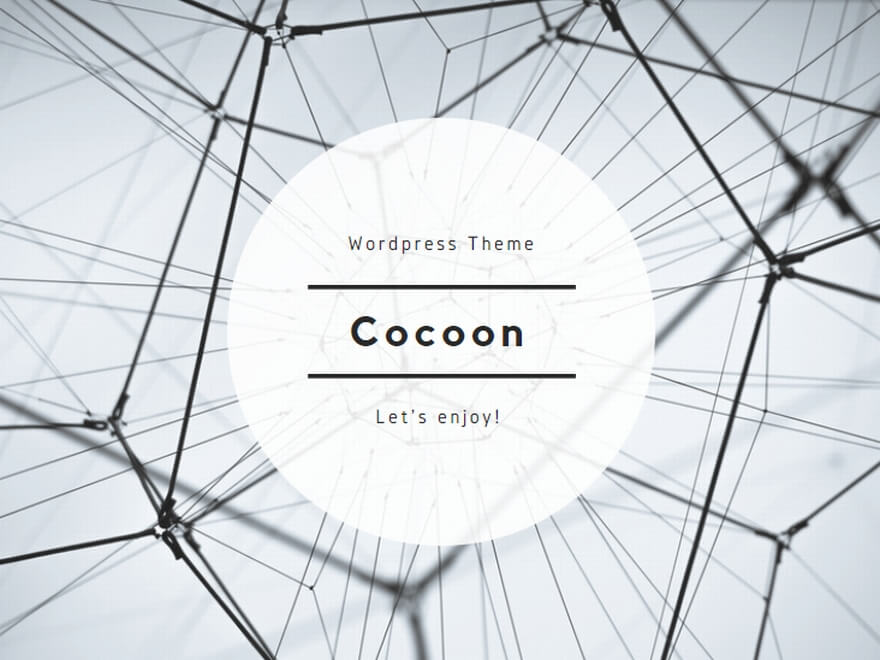iPadのエアドロップは、瞬時に写真やファイルを友達や家族と共有するのに便利なツールですが、使い方が分からなかったり、トラブルが発生したりすることもありますよね。エアドロップの正しい使い方を知り、ストレスを軽減し、スムーズなファイル共有を実現するためのヒントをお探しの方、お待たせしました!このブログでは、エアドロップの問題を解決し、簡単なファイル共有を実現する方法について詳しくご紹介します。
1. 『エアドロップ』ってなに?
エアドロップは、Appleデバイス間でファイルを簡単に共有できる便利な機能です。この機能を使用することで、写真、ビデオ、ドキュメントなどをiPadから他のiOSデバイスに瞬時に送信できます。
2. エアドロップを使う前に確認すべきこと
エアドロップをスムーズに使用するために、まずは以下の設定を確認しましょう。
①iPadの設定
iPadの設定アプリを開き、“一般”、”エアドロップ”の順に進み、受信を許可する設定にしてください。
②BluetoothとWi-Fiの有効化
エアドロップを使用するためには、BluetoothとWi-Fiが有効化されている必要があります。コントロールセンターから簡単にこれらを有効にできます。
3. エアドロップの使い方
エアドロップを使ってファイルを共有する手順は以下の通りです。
【ファイルをエアドロップする手順】
1. iPadの画面上部または下部からコントロールセンターを開きます。
2. エアドロップアイコンをタップします。
3. 送りたいファイルを選択し、送信先のデバイスを選びます。
【写真や動画をエアドロップする方法】
1. 写真アプリを開き、共有したい写真を選択します。
2. 共有ボタンをタップし、エアドロップを選択します。
3. 送りたいデバイスを選び、送信します。
4. エアドロップが機能しない場合のトラブルシューティング
エアドロップがうまくいかない場合、以下の対処法を試してみてください。
BluetoothやWi-Fiの問題
BluetoothやWi-Fiが正しく機能しているか確認し、必要に応じて再起動します。
セキュリティ設定の確認
セキュリティ設定が厳しすぎる場合、エアドロップがブロックされることがあります。設定を確認して調整します。
デバイスの再起動
問題が解決しない場合、iPadと他のデバイスを再起動してみてください。
5. エアドロップの代替手段
エアドロップが機能しない場合、クラウドストレージを使用したり、ファイル共有アプリを活用することもできます。これらの代替手段も検討してみてください。
6. よくある質問と回答
エアドロップの制限
エアドロップには一部の制限があり、一度に送信できるファイルのサイズやフォーマットに制約があります。詳細は公式ドキュメントを確認してください。
エアドロップが遅い場合の対処法
エアドロップが遅い場合、Wi-Fiの信号が弱い可能性があります。Wi-Fiルーターの位置を調整してみてください。
まとめ
エアドロップはiPadユーザーにとって非常に便利なツールです。正しく設定し、トラブルシューティングのテクニックを知っていれば、ファイル共有がスムーズに行えます。iPadでエアドロップを活用して、デバイス間で素早くファイルを共有しましょう。